Encountering a “400 Bad Request” error on your site can be both confusing and frustrating.
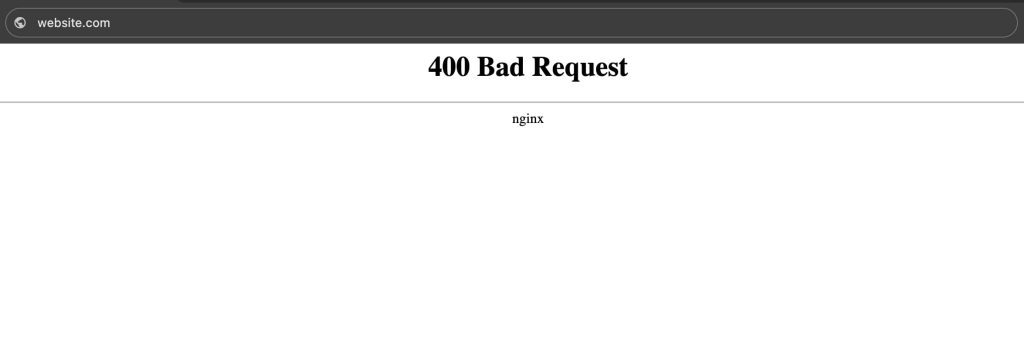
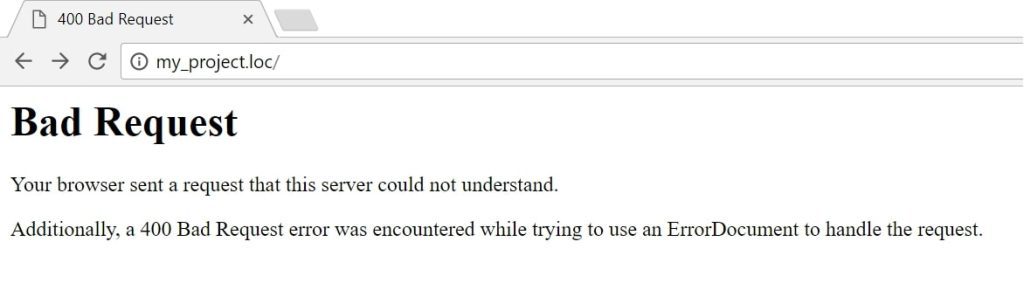
At Wizard’s Tool, we help website owners maintain their sites by providing tools like our Broken Links Checker, which can catch and fix link-related issues that might lead to errors like this.
What exactly does it mean, and how can you resolve it?
What Does a 400 Bad Request Mean?
A 400 Bad Request error happens when a browser sends a request to a web server that the server can’t understand or process properly.
This error is part of the HTTP 4XX status code range, which usually signals a client-side issue—meaning the problem originates from your end.
Think of it like dialing a phone number with the wrong digits. The phone network can’t connect your call and returns an error tone because the number you entered doesn’t make sense.
Servers use a variety of messages to indicate a 400 error code, each hinting at a specific issue.
- HTTP Error 400
- HTTP Error 400 – Bad Request
- HTTP Error 400. The request hostname is invalid
- HTTP Status 400 – Bad Request
- 400 Bad Request
- HTTP 400 Bad Request
- HTTP Status 400—Bad Request
- 400 Bad Request Error
- 400 Bad Request. Request Header Or Cookie Too Large
- Bad Request – Invalid URL
- Bad Request – Error 400
- Bad Request – Your browser sent a request that this server could not understand
- 400 – Bad Request. The request could not be understood by the server due to malformed syntax. The client should not repeat the request without modifications.
Let’s dive into the common causes of 400 Bad Request errors and the steps to resolve them.
HTTP 400 Error Causes
Corrupted or Invalid Cookies
Cookies are small data files stored on your device by websites to save information like login credentials, preferences, or session data. These files enable faster loading and a more personalized experience when you revisit the site.
However, cookies can occasionally become corrupted or invalid due to issues like incomplete updates, browser glitches, or manual tampering. When a website’s server tries to read a corrupted cookie, it may fail to process the request, resulting in a 400 Bad Request error.
Why does this happen?
Cookies must adhere to specific formatting and content rules for servers to read them correctly. If a cookie is damaged or contains unexpected data, the server may reject the request as invalid.
How to Fix Corrupted or Invalid Cookies
Clearing your cookies is the easiest way to remove problematic ones causing the error.
Steps to clear cookies in Google Chrome:
- Open the Chrome browser and click on the three-dot menu in the top-right corner.
- Navigate to Settings.
- Go to Privacy and security from the left-hand menu.
- Click Clear browsing data.
- In the pop-up window, deselect options like Browsing history and Cached images and files while keeping Cookies and other site data selected.
- Click Clear data to delete the cookies.
After clearing cookies
Once you’ve cleared the cookies, revisit the pages that returned a 400 error. This will prompt the server to generate fresh cookies, often resolving the issue.
Typos in the URL String
One of the most common causes of a 400 Bad Request error is a typo in the website address entered into the browser’s search bar.
Mistakes like adding extra spaces or including incorrect characters such as “@” or “%” can result in a malformed URL. This makes the server unable to interpret the request properly due to invalid syntax, leading to a 400 error.
For example, entering https://wizardstool.com/%blog/ instead of https://wizardstool.com/blog/ creates a syntax error in the URL because the “%” symbol is not valid in this context.
You might expect a 404 error for a typo in the URL, but whether you see a 400 or 404 depends on how the server handles the malformed URL.
- A 400 Bad Request error occurs when the server deems the URL itself invalid due to syntax errors, such as extra symbols (
%,@) or unescaped characters. These issues prevent the server from even processing the request properly. - A 404 Not Found error occurs when the URL is syntactically correct, but the resource (page or file) specified doesn’t exist on the server.
For example:
- Typing
https://wizardstool.com/%blog/may cause a 400 error because the%creates a malformed request the server cannot understand. - Typing
https://wizardstool.com/nonexistentpageresults in a 404 because the server understands the request but cannot find the specified page.
Why does this happen?
When the browser sends the malformed request, the server cannot process it because the specified URL doesn’t follow proper syntax rules. As a result, it returns a 400 Bad Request error.
How to Fix Typos in the URL String
Carefully review the URL in your browser’s address bar, removing any typos or invalid characters. Once the URL is corrected, try accessing the page again.
File Size Is Too Large
Another common cause of a 400 Bad Request error is attempting to upload a file that exceeds the website’s size limit.
For example, if you try to upload a large image, video, or document to a website, the server may reject the request if the file is too big, resulting in a 400 error.
In some CMS like WordPress, you can check your maximum file upload size by navigating to Media > Library > Add New in the left-hand menu. The maximum file size will be displayed, such as:
“Maximum upload file size: 256 MB.”
The specific file size limit depends on the website’s configuration and server settings. If your file exceeds this limit, the server cannot process the request, leading to the error.
Why does this happen?
When a file surpasses the allowed size, the request fails because the server is configured to reject uploads beyond its set limits. This helps prevent server overload and ensures stable performance.
How to Fix File Size Errors
- Resize or Compress the File: Reduce the file size below the website’s upload limit using tools like image compressors (e.g., TinyPNG) or video editors.
- Host Large Files Elsewhere: If resizing isn’t possible, consider hosting large files on third-party platforms like YouTube for videos, SoundCloud for audio, or dedicated image hosting sites for photos. Then, link to these files instead of uploading them directly.
- Increase the Limit: If you have access to the server or hosting settings, you can increase the maximum file size limit. For WordPress, this can often be done by editing the
.htaccessfile,php.ini, or through hosting control panels.
By ensuring your file size is within acceptable limits, you can prevent 400 errors and ensure successful uploads.
Check your internet connection
When you attempt to access a website, your browser sends a request to the server, which responds with data. A slow or unstable internet connection can cause the request or response to be incomplete, potentially leading to a 400 Bad Request error.
Before diving into more complex troubleshooting, it’s a good idea to test your internet connection speed. You can use a online speed checkers to ensure your connection is stable and fast enough.
If your connection is working fine but the error persists, proceed to the next troubleshooting step.
Outdated DNS Cache
DNS (Domain Name System) is like the internet’s phonebook, translating domain names (e.g., example.com) into IP addresses so your browser knows where to send requests. Your operating system stores these records temporarily in a DNS cache for faster access.
However, if a website’s IP address changes and your system still relies on an outdated DNS record, your browser may send a request to the wrong IP address. While this typically results in connection issues like timeouts or “server not found” errors, in some cases, it can trigger a 400 Bad Request error if the server receiving the request rejects it as invalid.
Why an Outdated DNS Cache Causes Problems
When DNS cache records are outdated:
- Your computer sends the request to an incorrect IP.
- The server at that IP doesn’t recognize the request or cannot process it.
Although outdated DNS data often leads to other error types, clearing your DNS cache is a good troubleshooting step for resolving 400 errors and connection problems.
How to Fix an Outdated DNS Cache
To resolve this, you need to clear, or “flush,” your DNS cache. This forces your system to fetch the most up-to-date DNS records.
Flushing DNS Cache on Windows
- Open the Start menu and type
cmdinto the search bar. - Right-click on Command Prompt and select Run as Administrator.
- In the Command Prompt window, enter:bashКопировать код
ipconfig /flushdns - Press Enter. You’ll see a confirmation message stating the DNS Resolver Cache has been flushed.
- Try revisiting the website to see if the issue is resolved.
Flushing DNS Cache on macOS
- Open Spotlight by pressing
Command + Space. - Type
Terminalinto the search bar and select Terminal.app to open it. - Depending on your macOS version, enter the following command:For macOS Catalina and later:Копировать код
sudo dscacheutil -flushcache;sudo killall -HUP mDNSResponder - Press Enter, then provide your system password if prompted.
- Test the website again.
Additional Notes
If flushing your DNS cache doesn’t resolve the issue, it’s possible the website is temporarily down, or there may be a deeper network issue on your end. Check your internet connection or contact your hosting provider if necessary.
Deactivate Browser Extensions
Certain browser extensions interact directly with cookies and can cause issues that lead to a 400 Bad Request error. For example, password managers store login credentials, and ad blockers maintain a list of blocked domains or ad scripts. When cookies are affected, these extensions may send incorrect or incomplete information to the server, causing it to reject the request.
In addition to cookie-related problems, browser add-ons can also modify HTTP headers, block JavaScript, or conflict with other extensions—any of which can trigger a 400 error.
To troubleshoot, try disabling all your extensions temporarily to see if the error disappears. In Chrome, click the three-dot menu, select Extensions → Manage Extensions, then toggle off each extension.
After that, refresh the web page showing the 400 error. If the page loads correctly, one of the extensions was likely causing the issue.
To identify the culprit, re-enable your extensions one by one, refreshing the page after each activation. If the error reappears after enabling a specific extension, that extension is likely the cause.
If the extension is up-to-date and the error persists, try removing it and looking for an alternative.
Server Issue
Although 400 errors usually result from mistakes in the client’s request, server-side misconfigurations can also trigger these errors. For example, the server might be incorrectly set to expect additional information, such as specific headers or parameters, that the client doesn’t include. Even if the client’s request is otherwise valid, the server could return a 400 error because it doesn’t match the server’s expectations.
How to Check for Server Configuration Issues
- Test in Multiple Browsers
Load the website in different browsers (e.g., Chrome, Safari, Firefox). If the 400 error persists across all browsers, it indicates the issue is likely server-side. - Try a Different Device
Access the website from another device to rule out device-specific issues. If the error occurs consistently across devices, this further confirms a server-related problem. - Verify the Server’s Configuration (for website owners)
- Check for Missing Request Parameters: Ensure that required parameters, headers, or data are clearly defined in the server’s configuration.
- Audit Logs: Review server logs to identify errors related to the 400 responses.
- Test APIs: If an API is involved, confirm that it correctly handles all expected inputs.
If you’re a visitor encountering this issue, the problem is out of your control and needs to be resolved by the website owner.

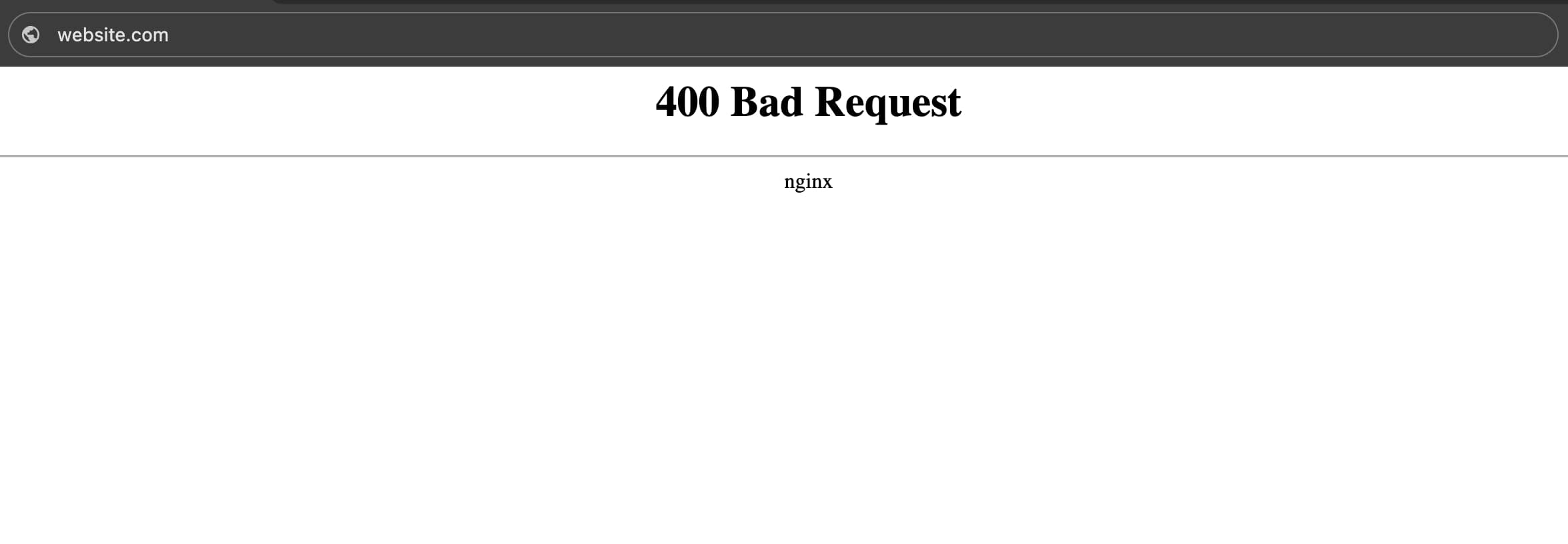
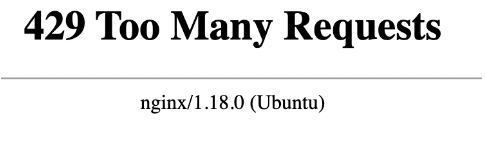
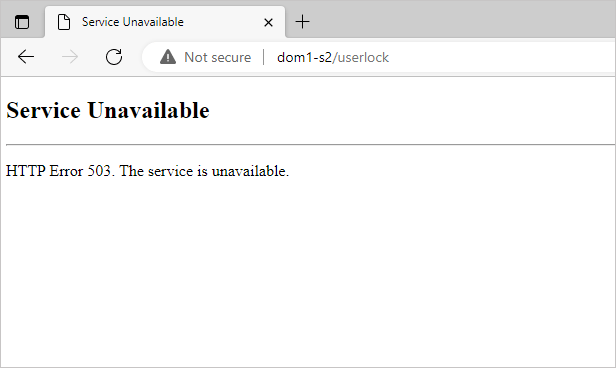
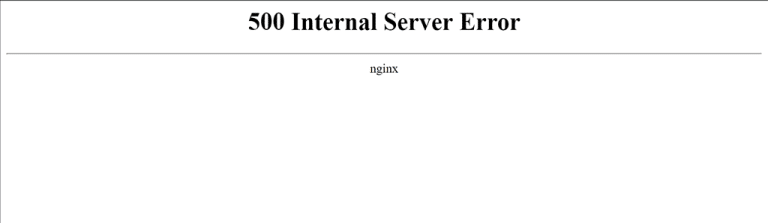
Leave a Reply