The “HTTP 500 Internal Server Error” is one of the most common yet frustrating issues encountered online. This error is a general status code indicating that something has gone wrong on the server, but the exact cause is unclear. Whether you’re managing a website or simply browsing, chances are you’ll encounter this error sooner or later.
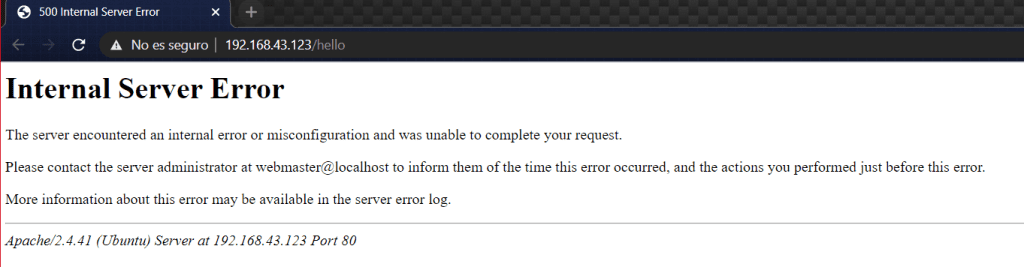
The HTTP status code “500 – Internal Server Error” belongs to the 5xx family of HTTP error codes (including 500, 502, 503, 504, and others). While each code points to a specific server-related issue, they all share a common theme: they indicate that something has gone wrong on the website’s server.
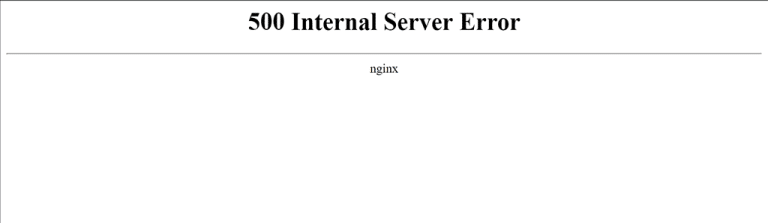
You might encounter different variations of the error message, as many websites and web servers customize their error pages.
Here are some common examples:
- HTTP 500 – Internal Server Error
- 500 Internal Server Error
- Internal Server Error 500
- Temporary Error (500)
- 500. That’s an error
- HTTP Error 500
- HTTP Status 500 – Internal Server Error
- Error 500 Internal Server Error
- 500 Error
If the website displaying the 500 error is running on Microsoft IIS, it may provide a more detailed message:
| 500 Internal Server Error List | |
|---|---|
| Code | Explanation |
| 500.0 | Module or ISAPI error occurred. |
| 500.11 | Application is shutting down on the web server. |
| 500.12 | Application is busy restarting on the web server. |
| 500.13 | Web server is too busy. |
| 500.15 | Direct requests for Global.asax are not allowed. |
| 500.19 | Configuration data is invalid. |
| 500.21 | Module not recognized. |
| 500.22 | An ASP.NET httpModules configuration does not apply in Managed Pipeline mode. |
| 500.23 | An ASP.NET httpHandlers configuration does not apply in Managed Pipeline mode. |
| 500.24 | An ASP.NET impersonation configuration does not apply in Managed Pipeline mode. |
| 500.50 | A rewrite error occurred during RQ_BEGIN_REQUEST notification handling. A configuration or inbound rule execution error occurred. |
| 500.51 | A rewrite error occurred during GL_PRE_BEGIN_REQUEST notification handling. A global configuration or global rule execution error occurred. |
| 500.52 | A rewrite error occurred during RQ_SEND_RESPONSE notification handling. An outbound rule execution occurred. |
| 500.53 | A rewrite error occurred during RQ_RELEASE_REQUEST_STATE notification handling. An outbound rule execution error occurred. The rule is configured to be executed before the output user cache gets updated. |
| 500.100 | Internal ASP error. |
What are the Common Causes of an HTTP 500 Internal Server Error?
While the error typically indicates a server-side issue, that’s not always the case. Here are some common problems that can trigger an HTTP 500 error:
- Corrupted website’s database
- Problems with the MySQL server
- Syntax errors or incorrect rules in the website’s
.htaccessfile - Corrupted
.htaccessfile - Incorrect file and folder permissions
- Wrong PHP version for the website
- Exhausted PHP memory limit on the website
- Corrupted WordPress core files
- Problems with WordPress themes and plugins
- Large files on your website
- Temporary connectivity issues
- Corrupted browser cache
- Issues with third-party scripts or integrations
- Server misconfiguration
- Overloaded server
- Corrupted or missing application files
- Server software updates or compatibility issues
How to Fix the HTTP Error 500 as a visitor?
If you encounter a 500 error as a visitor during an website audit or by chance, there’s no need to panic. The only thing you can do is check for potential connectivity issues on your end. If the error is caused by a local issue on your side, these steps can help you save time and avoid unnecessary troubleshooting.
Reload the Page
The “HTTP Error 500” might be temporary and visible only on your end due to a brief connectivity issue. The website could be functioning fine, but you may have encountered a momentary downtime or a network failure while connecting to the server.
Try refreshing the page using the Reload button or press Command+R (Mac) or F5 (Control+F5) for Windows. If the page loads correctly, the issue was likely temporary, and you can stop troubleshooting.
Clear Your Browser Cache and Cookies
If reloading doesn’t resolve the issue, your browser might be storing expired or corrupted cache files and cookies, preventing the page from loading correctly. Reloading won’t clear these, so you’ll need to do it manually.
Follow a guide to clear the cache and cookies in desktop browsers, or check out specific instructions for mobile devices like Android or iPhone. Alternatively, try opening the page in another browser, such as Firefox if you’re using Chrome.
To fix this, delete your browser cache and cookies by following these steps (Chrome):
- Open your browser and go to the settings menu.
- Navigate to privacy and security settings.
- Select “Delete browsing data” and set the time range to “All time.”
- Check “Cookies and other site data” and “Cached images and files.”
- Click “Delete data.”
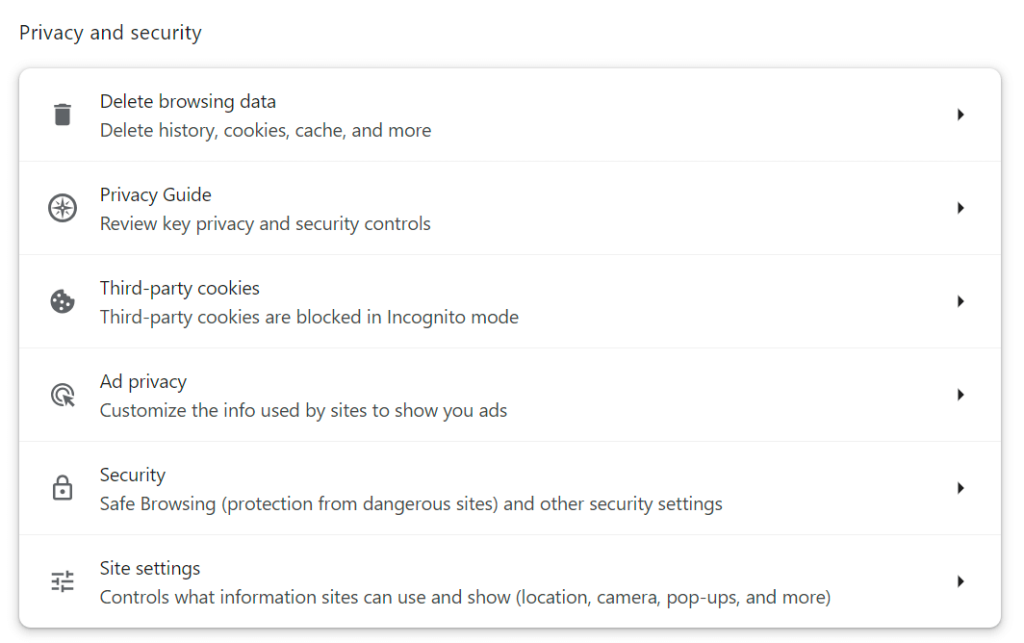
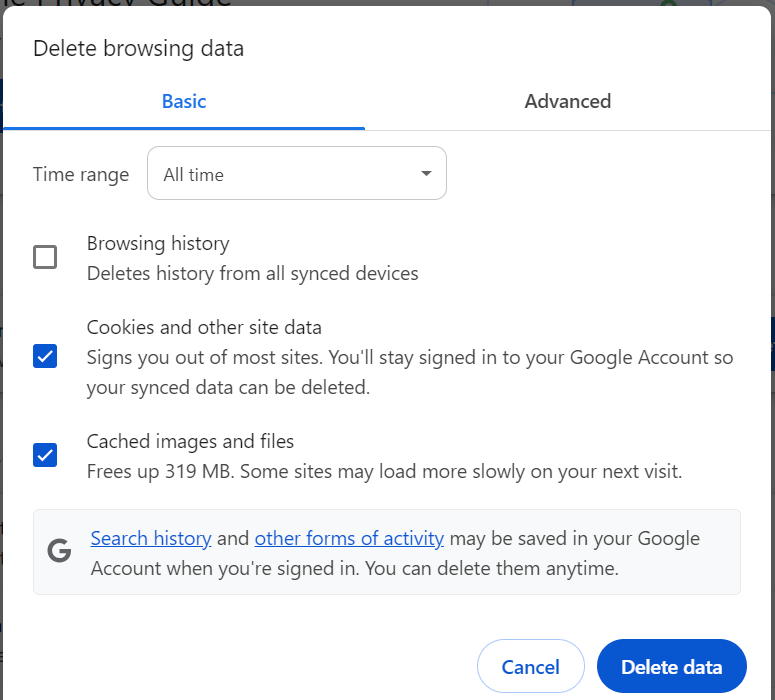
After clearing your cache, reload the page to see if that fixes the issue. If not, continue to the next step.
Visit the Website Using Another Network
Connectivity issues may be related to your network. If the error occurs across multiple devices on the same network, switch to a different one. For instance, if you’re on Wi-Fi, try using mobile data.
If the problem persists, it could be a case of a 504 Gateway Timeout error instead. While uncommon, some servers might display a 500 Internal Server Error when a 504 Gateway Timeout is more appropriate.
Contact the Website
If the error continues, contact the website’s administrators. They may already be aware of the issue, but if not, letting them know can help both you and others. Most websites have support accounts on social media, and many offer email or phone contact.
If the site seems completely down, you can track the outage on social media by searching for hashtags like #websitedown or third-party status tracking websites (like DownDetector).
Come Back Later
If you’ve tried everything and the error persists, it’s likely an issue outside of your control. The website administrators will fix it eventually. If the error occurs during checkout, remember that sales are likely being disrupted, which often motivates sites to resolve the issue quickly.
How to Fix the HTTP 500 Internal Server Error?
As a site owner or webmaster, there are several troubleshooting steps you can take to resolve the 500 Internal Server Error.
Check Server Logs
You should have access to your website’s server logs.
Server logs are crucial for diagnosing the cause of a 500 error. Start by accessing your server’s error logs, which can often be found in your hosting control panel (like cPanel) or via SSH. Look for specific error messages that might point to a file or configuration issue. Common logs to check include:
- Apache error log (usually
error_logorapache_error_log) - PHP error log
- Nginx error log
Review these logs for any fatal errors or warning messages, such as missing files, incorrect permissions, or PHP script issues. This can give you the most direct insight into what’s causing the error and help you resolve it faster. If you don’t have access to logs, contact your hosting provider for assistance.
Increase PHP Limits
If your app written in PHP a common cause of the 500 error is the exhaustion of PHP memory. You can try increasing the PHP memory limit by modifying your php.ini file or adding the following line to your .htaccess file:
php_value memory_limit 256M
If you don’t have access to these files, you can contact your hosting provider to increase the limit.
Check File Permissions
Incorrect file and folder permissions can also trigger a 500 error. Ensure that your files have the correct permissions:
- Directories should be set to 755
- Files should be set to 644
You can adjust these permissions through FTP or your hosting control panel’s file manager.
Server Configuration Issues
- Cause: Incorrect configurations in server settings, such as misconfigured
.htaccessfiles, server permission problems, or incorrect rewrite rules, can cause the server to throw a 500 error. - Fix:
- Check the
.htaccessfile for errors and regenerate it by resetting permalinks (for WordPress sites). - Ensure correct file permissions (755 for directories and 644 for files).
- Verify that the server’s rewrite rules are correct.
- Check the
Large File Uploads
- Cause: When you try to upload large files (e.g., images, videos, backups) through a web application, it can exceed the server’s file upload limits or cause timeouts, resulting in a 500 error.
- Fix:
- Increase the
upload_max_filesizeandpost_max_sizelimits in the PHP configuration file (php.ini):iniКопировать кодupload_max_filesize = 64M post_max_size = 64M - Modify the
max_execution_timesetting to allow more time for large file uploads:iniКопировать кодmax_execution_time = 300 - Alternatively, break large files into smaller chunks and upload them individually if the application allows for that.
- Increase the
File Processing Errors
- Cause: Large files might overwhelm the server when processed (e.g., during image optimization, media conversion, etc.). If the server can’t handle such large files, it might result in a 500 error.
- Fix:
- If you’re running a media-heavy site, ensure that the server resources are adequate for large file handling. Consider upgrading your server or using a content delivery network (CDN) to offload file processing.
- Use file compression or reduce file sizes before uploading.
Database and File System Overload
- Cause: Storing large files in the database or file system can also cause the server to run out of resources (e.g., disk space, memory), triggering a 500 error.
- Fix:
- Ensure that there is enough available disk space on the server.
- Use a dedicated file storage solution (e.g., Amazon S3 or a similar service) to handle large media files instead of storing them directly on the web server.
Contact Your Hosting Provider
If you’ve tried all the steps and the issue persists, your hosting provider might be able to identify and resolve the problem. There may be server-side configurations or issues that need attention, such as a faulty server upgrade or a misconfigured database.
Reinstall the Website
If none of the above solutions work, consider reinstalling the website’s software (like WordPress or the platform you’re using). This can fix any issues caused by corrupted files or incorrect configurations that may be harder to track down manually.
How to Fix the HTTP 500 Internal Server Error for WordPress?
Disable Plugins or Themes
If you’re using WordPress, a malfunctioning plugin or theme is a common cause of the 500 error. To isolate the issue, disable all plugins by renaming the wp-content/plugins folder via FTP or your hosting file manager. If the site loads after this, reactivate plugins one by one to identify the problematic one. If the issue is theme-related, switch to a default theme like “Twenty Twenty-One” by renaming your active theme’s folder in wp-content/themes.
Re-upload Core Files
Corrupted WordPress files can trigger a 500 error. To fix this, download a fresh copy of WordPress from the official website and replace the existing core files on your server (excluding the wp-content folder and wp-config.php). This can resolve issues caused by damaged files, ensuring that your website runs on a clean installation without losing content or settings.
FAQ: HTTP 500 Internal Server Error
1. What is an HTTP 500 Internal Server Error?
The HTTP 500 Internal Server Error is a generic response indicating that something went wrong on the web server while processing the request. It doesn’t specify the exact issue but signals a problem with the server’s configuration or the website’s code.
2. How do I know if the 500 error is from my browser or the server?
As a visitor, try refreshing the page, clearing your cache, or using a different network or browser. If the error persists across different devices or networks, the issue is likely with the server rather than your local setup.
3. Can I fix the 500 Internal Server Error on my own?
If you’re the website owner, you can troubleshoot by checking server logs, clearing cache, reviewing file permissions, disabling plugins, or re-uploading core files. If the error is related to server overload, contact your hosting provider for assistance.
4. How can I prevent HTTP 500 errors in the future?
To prevent recurring 500 errors, ensure your server is well-maintained, use proper file and directory permissions, keep software updated, and regularly check server logs. Implementing a reliable backup and monitoring system can also help detect issues early.
Summary
The HTTP 500 Internal Server Error signals an issue on the server, preventing it from fulfilling a request. Common causes include corrupted cache, incorrect file permissions, exhausted PHP memory, and problems with plugins or themes. To troubleshoot, start by checking server logs, re-uploading core files, or disabling plugins. Visitors can try refreshing the page, clearing their cache, or using a different network. For site owners, enabling error reporting can help pinpoint the exact issue. Regular server maintenance, software updates, and monitoring can help prevent future errors.

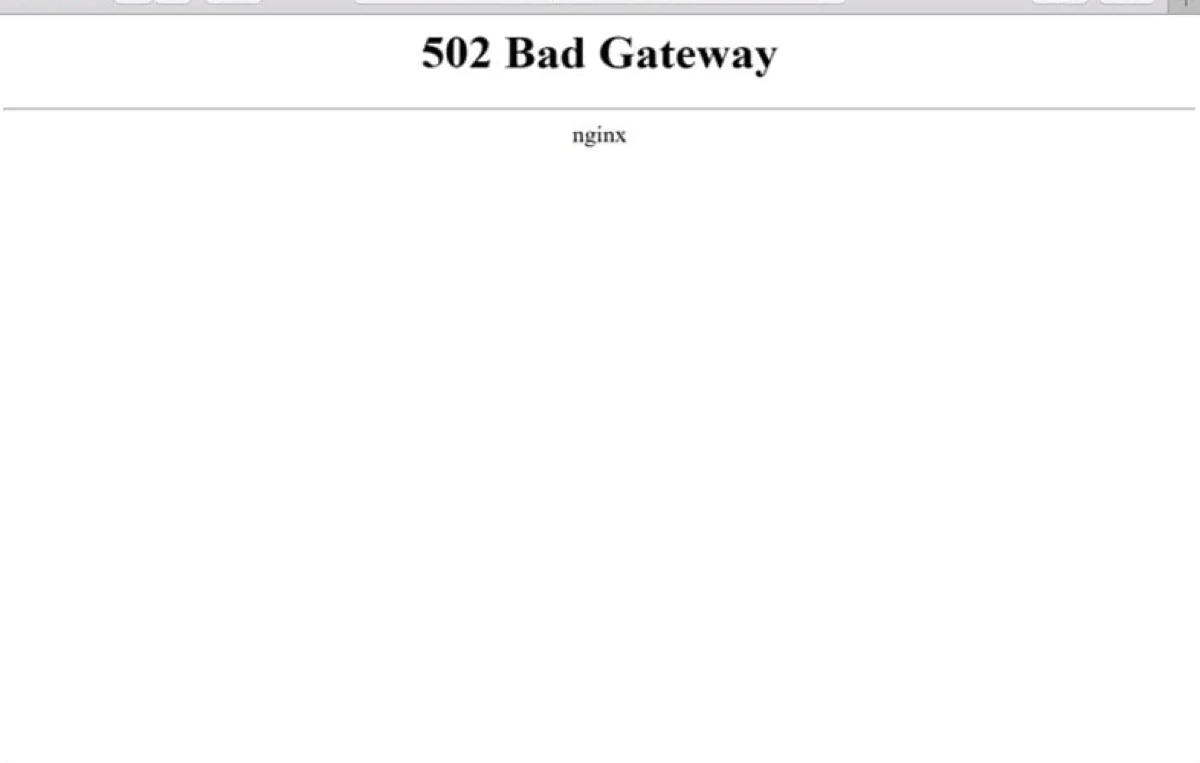
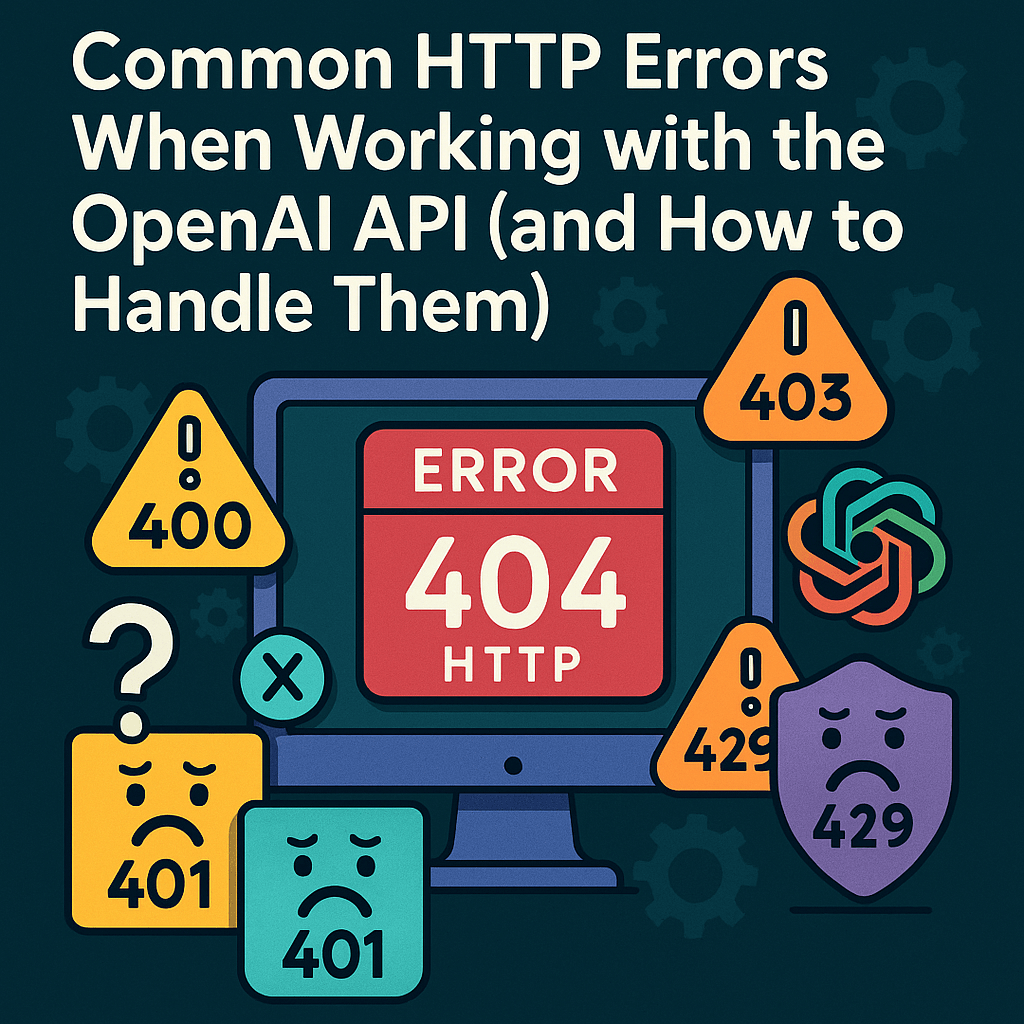
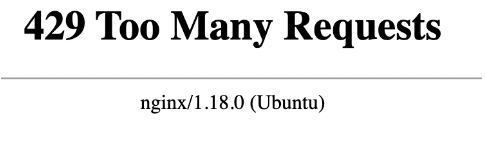
Leave a Reply